how to find deleted history on chrome
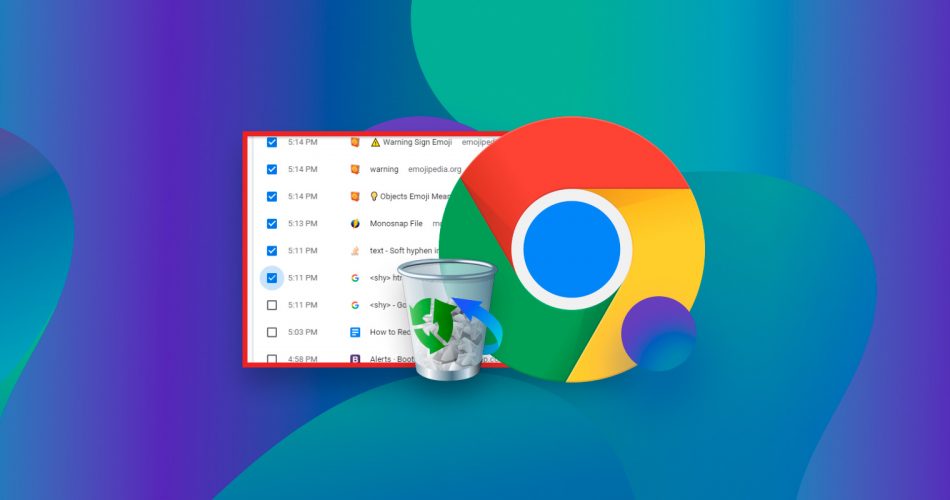
Nosotros all rely on our search history to keep rail of our twisted internet trail. Without information technology, many of usa would be hard-pressed to recall the sites we found in our rambling search. But if this history gets accidentally deleted, how can you get it back?
In this guide, nosotros volition explore all methods for recovering deleted history on Google Chrome. Keep reading to discover out more than.
Tin can you recover deleted history on Google Chrome?
In some cases, yes. Google Chrome stores browsing data in a dedicated database file on your computer. Even when this file is deleted, information technology might be possible to recover information technology, using the same methods used to restore deleted photographs or documents. There are other means to view your browser history also, like the sync feature or the Google Activity dashboard.
How to Recover Deleted Chrome History on PC or Laptop
From straight methods like data recovery software to indirect methods like the DNS cache, there are multiple ways of recovering your deleted Chrome history. Let's explore them one by ane.
Method #1: Check Your Google Account Action
The History file stored on your figurer is not the only place Google stores a record of your browsing activeness. Your Google account itself contains a log of your online activeness, including the websites you have visited and the search terms yous have used.
To access your Google account activity, follow these steps:
- Head to My Activity.
- If you lot are not signed in to your Google account, you will run into something like this.
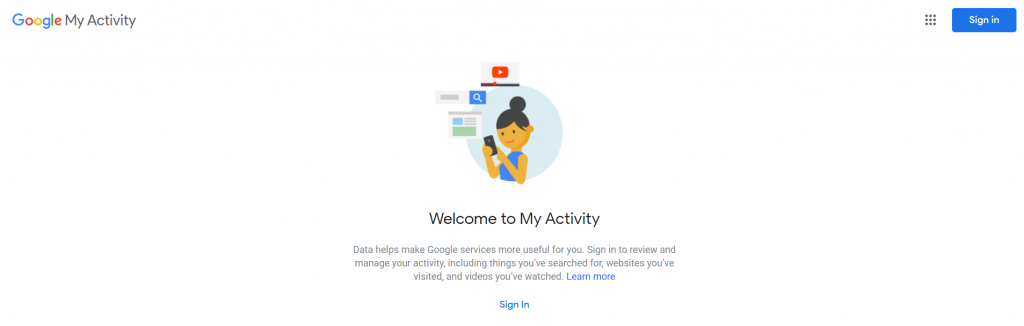
- Sign in with the account you wish to meet the search history for. Chances are that yous are already signed in. So the My Action dashboard is displayed.
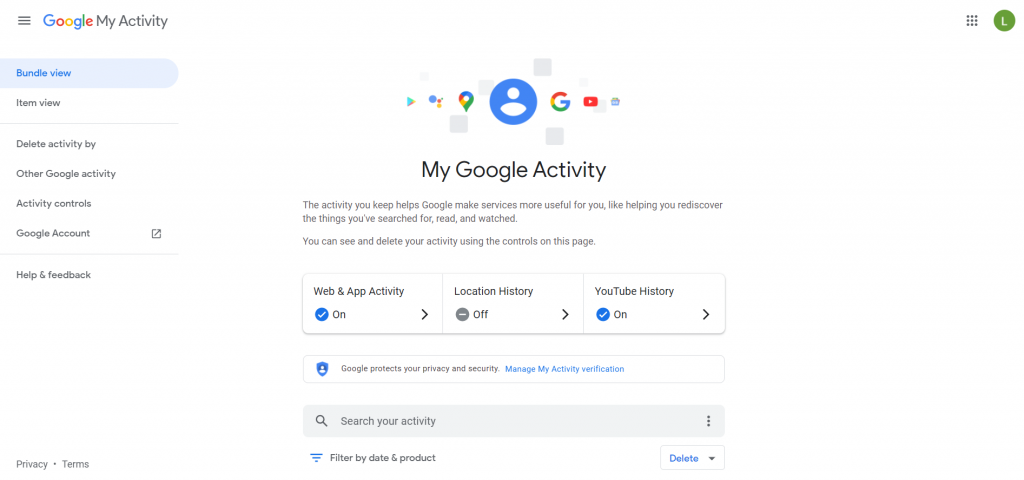
- Gyre down to see all of your activity across devices listed out. Information technology includes Google searches also as general action on Android too.
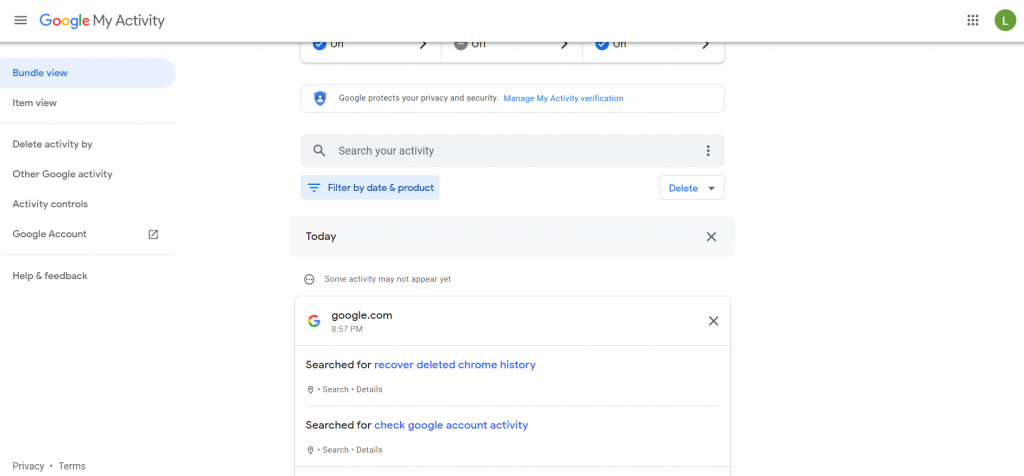
- You tin can search for specific terms or even filter the results based on the date or the blazon of activity. This can help y'all narrow down the listing to just your Chrome history.
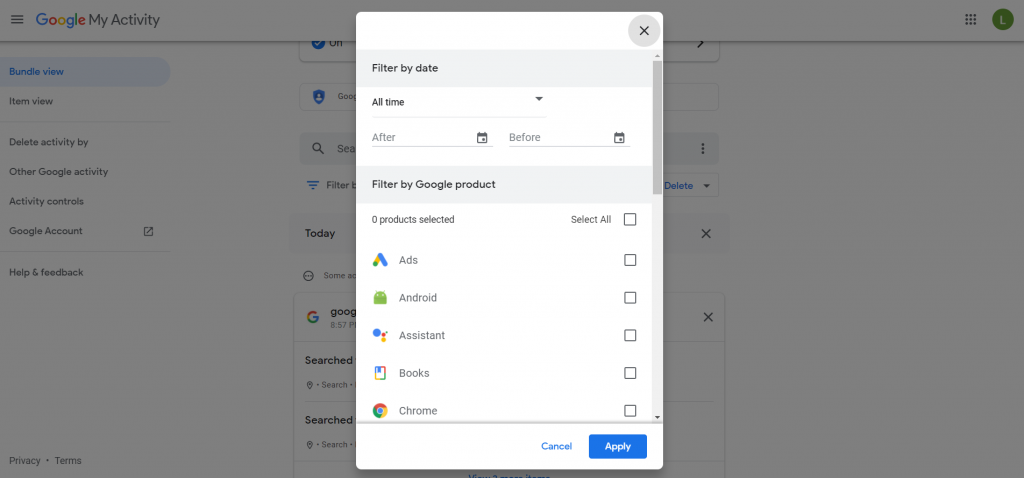
When the History file storing Chrome'south browser history is deleted, the all-time style to go information technology back is by using data recovery software. Software like that scans through the whole disk for deleted files, giving you lot the opportunity to restore your Google History to the way information technology was.
While y'all can use whatever information recovery tool for this, nosotros are going to go with Disk Drill. Information technology is a fully-featured data recovery application for both Windows and Mac that tin recover files lost due to any reason. The best thing is that you lot can recover 500 MB of data for free, so restoring your deleted Chrome History wouldn't cost you lot a penny.
- Download Disk Drill : To begin, you are obviously going to need the awarding itself. Head to the official site and download Deejay Drill.
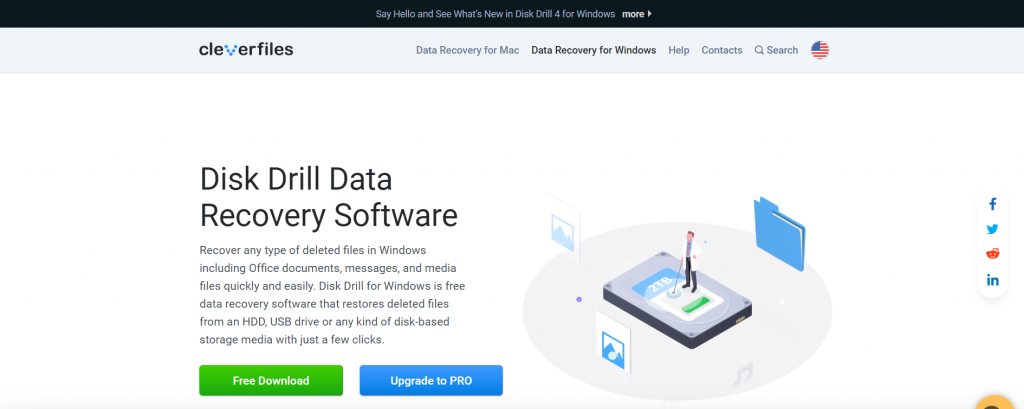
- Launch the installer : The setup file is small and should download in minutes. Use information technology to install Disk Drill on your estimator.
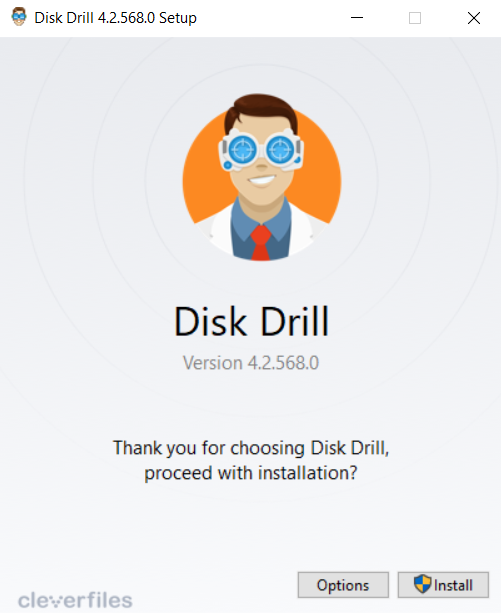
- Install Disk Drill : Now run Deejay Drill. You lot will be presented with a license agreement. Hold and continue.
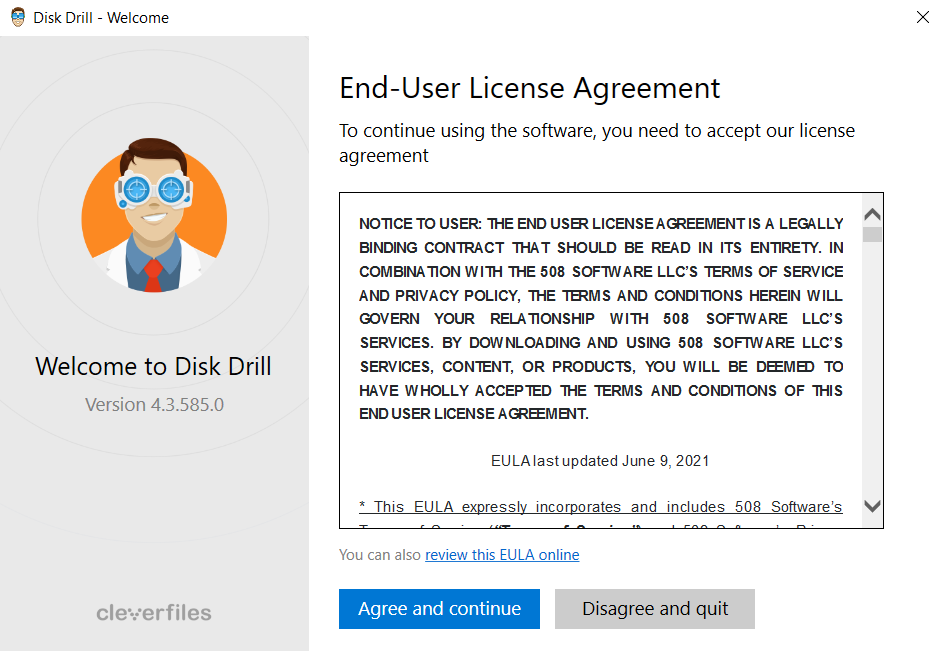
- Scan your bulldoze : Later a couple of welcome screens, you will get to the primary window. Hither you tin see all the drives connected to your calculator. Select your difficult bulldoze and hitting the Search for lost data button.
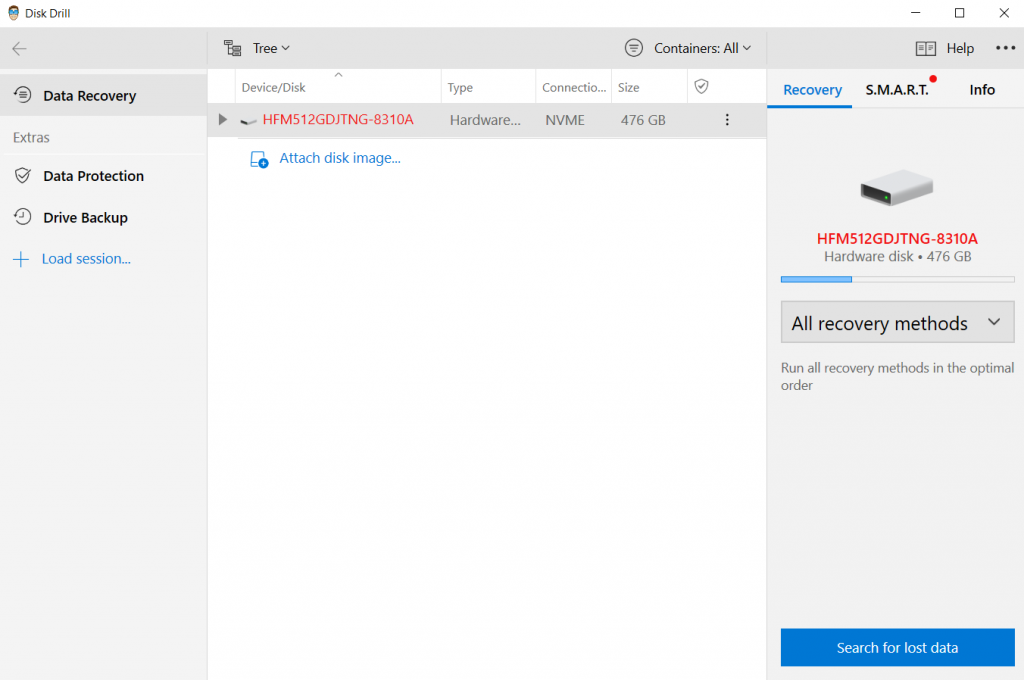
- View browse results in real-time : Disk Drill will now outset scanning. Y'all volition be able to see how many files of each blazon are institute past glancing at the sorted icons on the screen. Normally we would expect for the whole scan to finish, merely since we are looking for i specific file nosotros will click on Review found items.
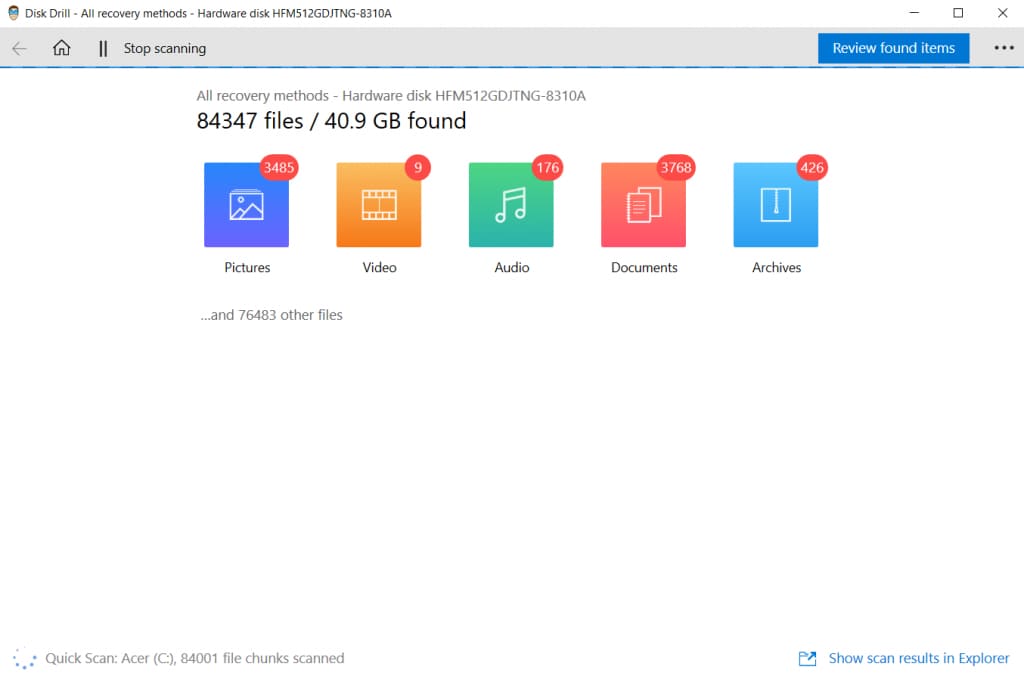
- Await for the history file : The scanning will continue even as the electric current results are displayed on a new screen. You can modify the file category from the left, and search for a file (or folder) from the right. Type 'History' in the search box and hit enter.
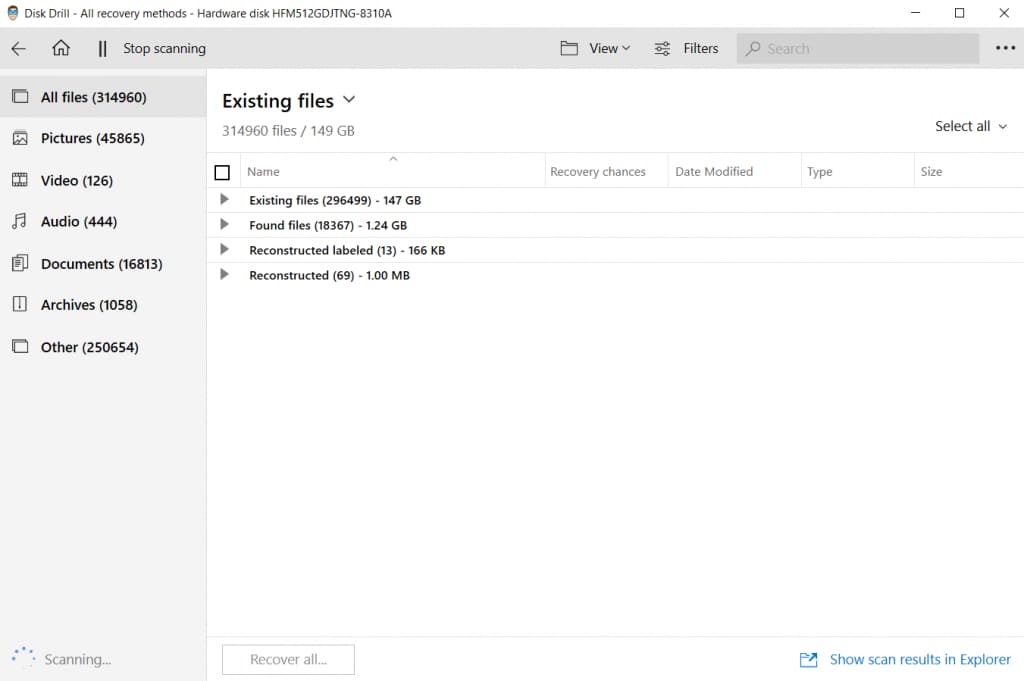
- Select the history file : The results will be filtered based on your search results. Since the files are shown with their binder construction, it is easy to check if the right file has been institute. Chrome's history file is stored in C:\Users\Username\AppData\Local\Google\Chrome\User Information\Default. This is what it would look like. Select the file.
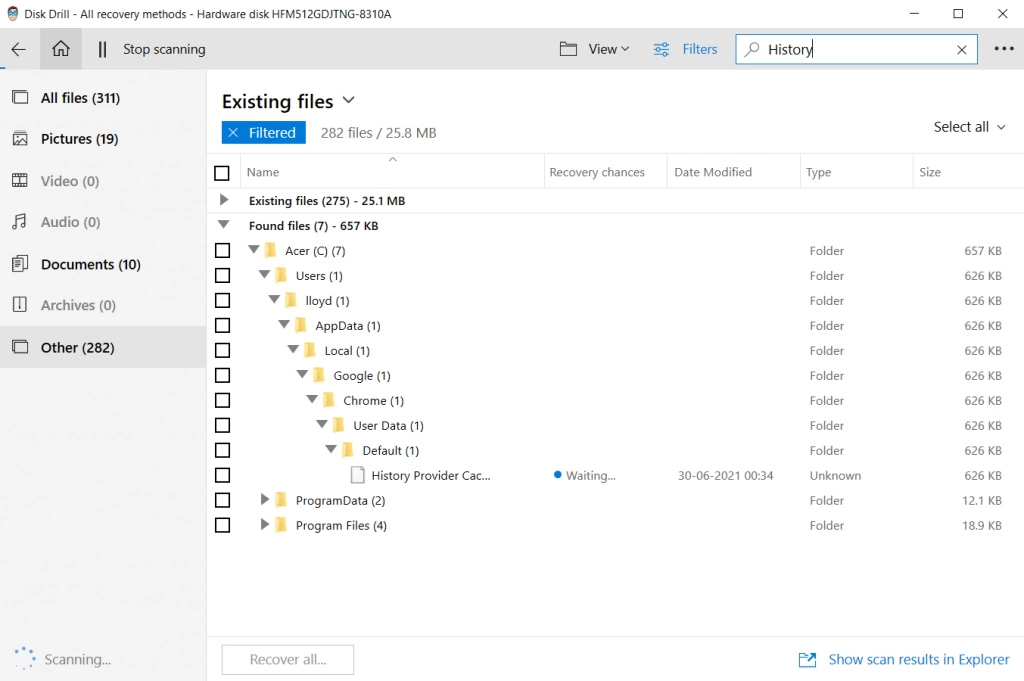
- Recover your browser history : Click on the Recover push button to restore the selected file. Y'all can cull the destination to relieve the recovered file to. While it is preferable to save on somewhere other than the main drive, in this instance you can ignore information technology. Since nosotros just need one file, in that location is nothing else to overwrite.
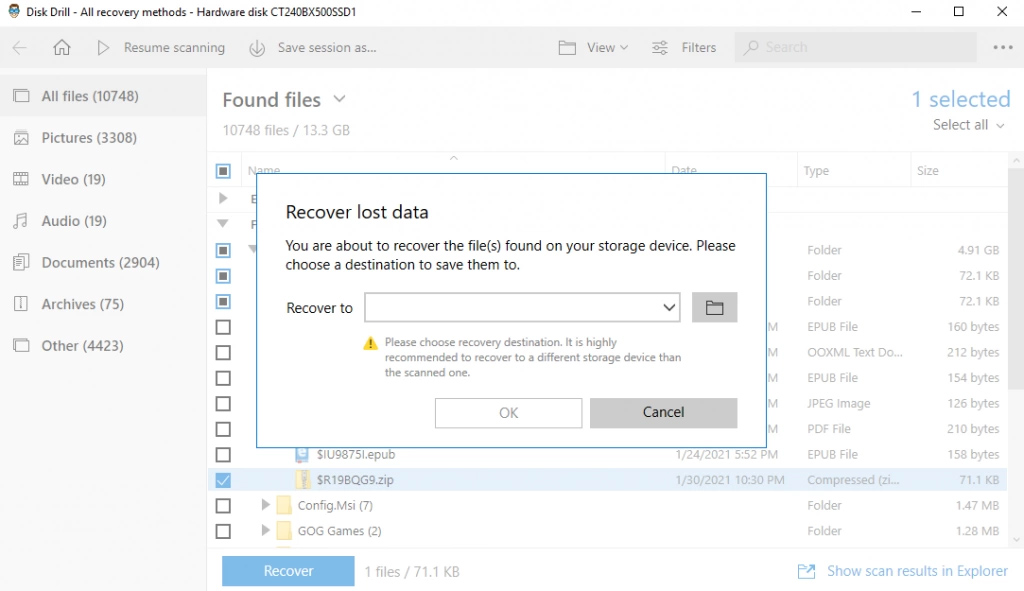
- Overwrite your current history file with the restored one : But just recovering the History file is non enough. You need to navigate to C:\Users\Username\AppData\Local\Google\Chrome\User Data\Default (replace Username with your user name) and re-create-paste the recovered file into information technology. This allows Google Chrome to load upward the browsing history stored in the file.
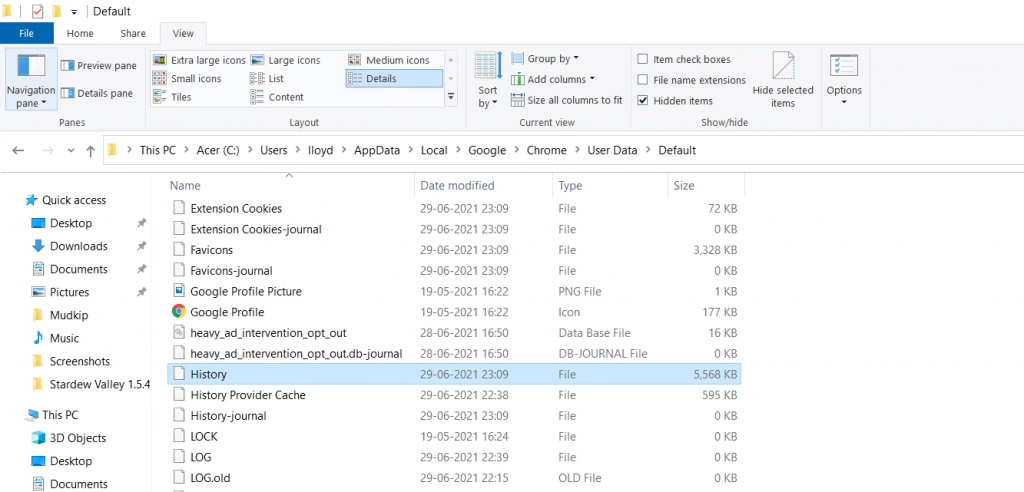
Method #3: Use the "Restore Previous Versions" Choice for Your Google Binder
If y'all have deleted the history from Google Chrome, recovering information technology can exist a bit more tricky. This is considering Chrome does non really delete the History file, but empties the contents of its database. This lost data cannot be recovered by a data recovery tool.
The solution? Restoring a previous version of the History file. If you take File History set on your Windows computer and have the Google folder backed up, information technology is possible to obtain an older version of the History file.
Here are the steps for doing and then:
- Open up File Explorer and enter the following path in the Accost bar at the top: C:\Users\Username\AppData\Local\Google\Chrome\User Data\Default, where Username is the name of the user in question.
- While there are a bunch of files and folders in here, we are only interested in the History file.
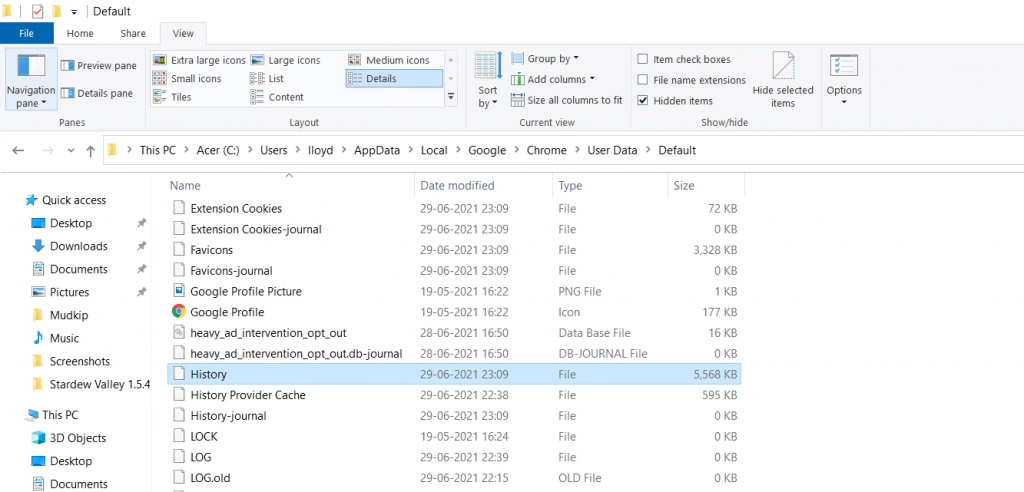
- Right-click on the History file and open up Backdrop.
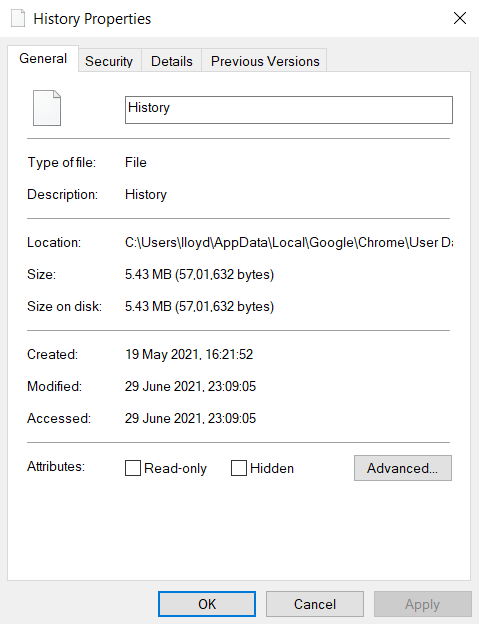
- Click on the Previous Versions tab. When File History has been prepare up, it shows older versions of the file. Simply click on the version you desire to return to and hit Restore.
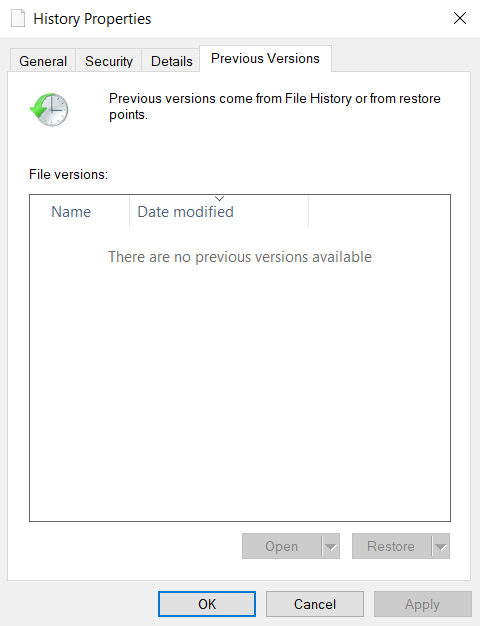
Annex: Setting up File History
We accept seen how to restore the History file to a previous version if File History is set. Just how exactly do you do that? Here are the steps:
- Open the First menu and click on Settings.
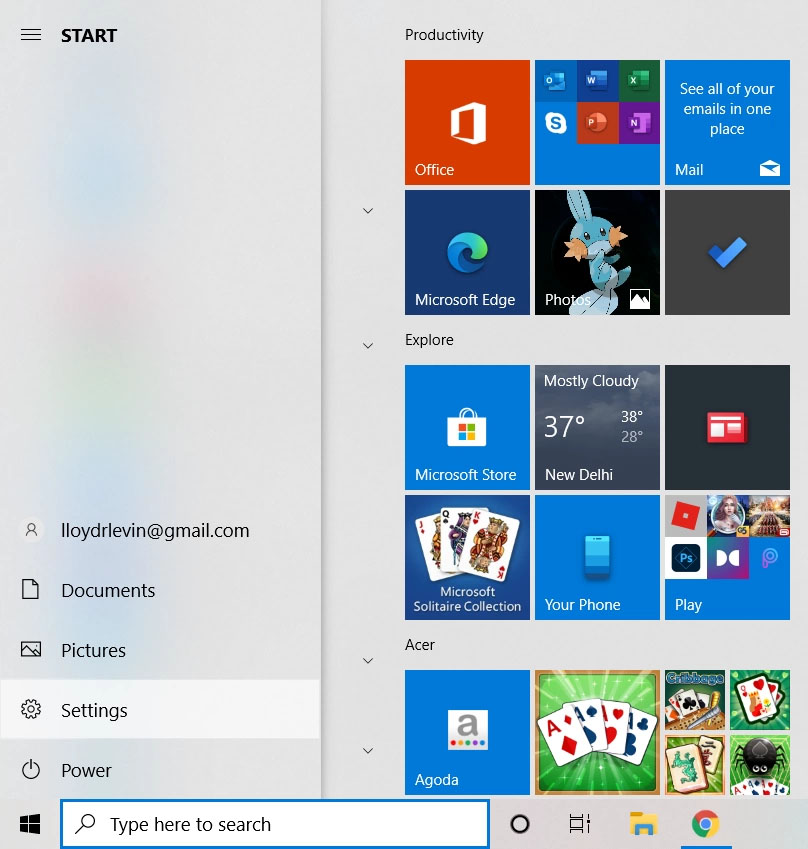
- In the Settings window, open Update & Security.
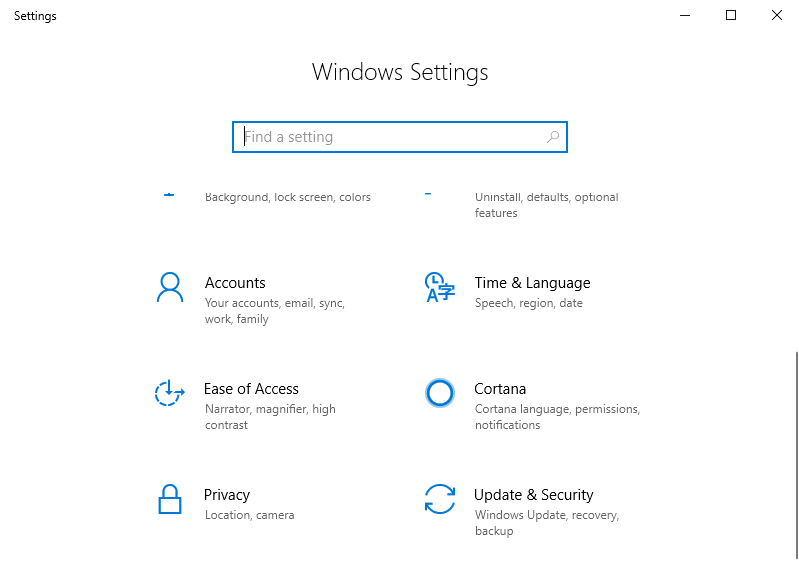
- In the Update & Security window, navigate to the Fill-in tab from the left.
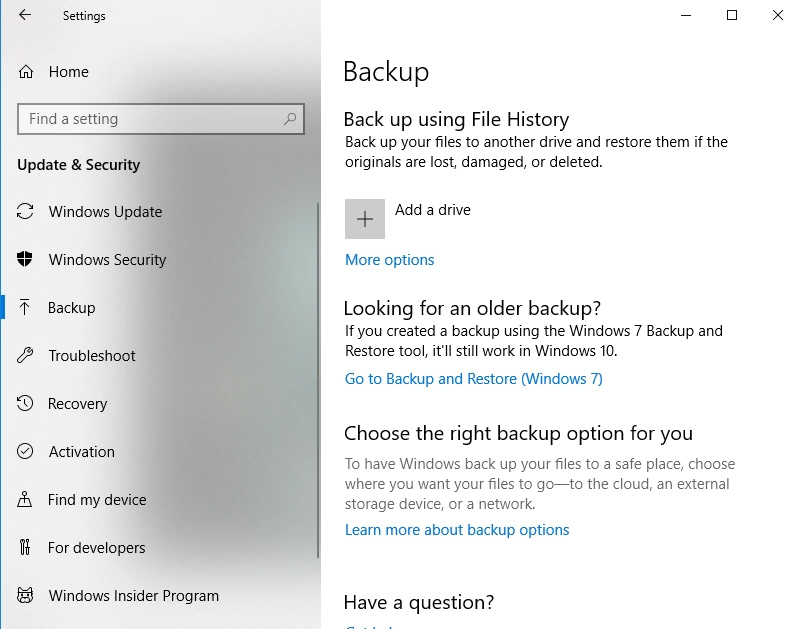
- To start bankroll upwardly your information, you lot need an external HDD. Connect the bulldoze and click on Add a bulldoze to enable it.
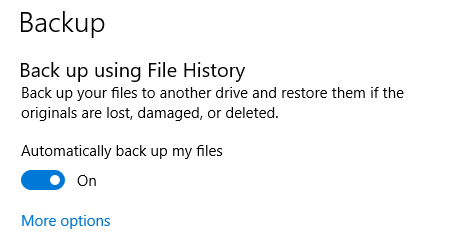
- To customize which folders are included in the backup, click on More options. Use the Add a folder button to add together the Google folder to this list.
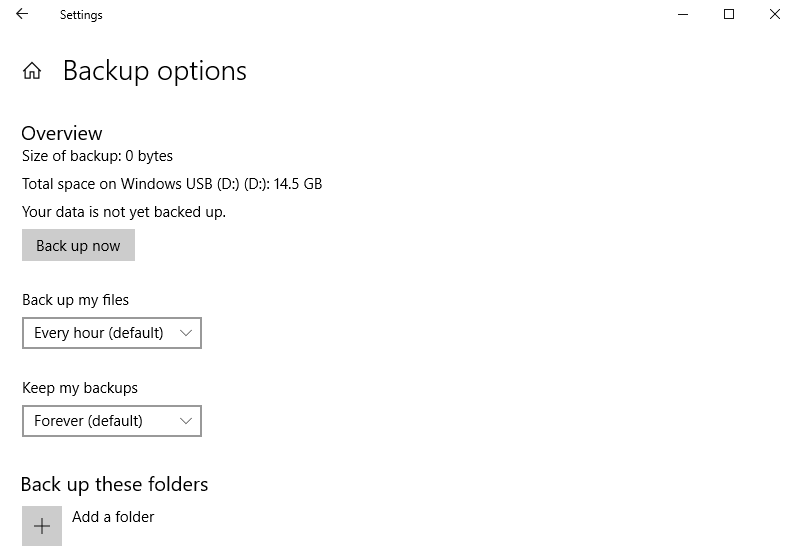
Method #four: Use DNS Cache
DNS or Domain Name Organization is the machinery past which the URL you type in the accost bar gets converted into actual addresses on the web. Since this conversion can take some type – especially when visiting a website for the first time – the OS maintains a cache of the DNS addresses of recently opened sites.
You can get some idea of what kind of websites you take visited past taking a look at this list. Note that this includes net activeness from all browsers on your computer, not just Chrome. Here is how to view the DNS cache using Command Prompt:
- Open Control Prompt as an administrator. Yous can find it by typing cmd in the Windows search bar.
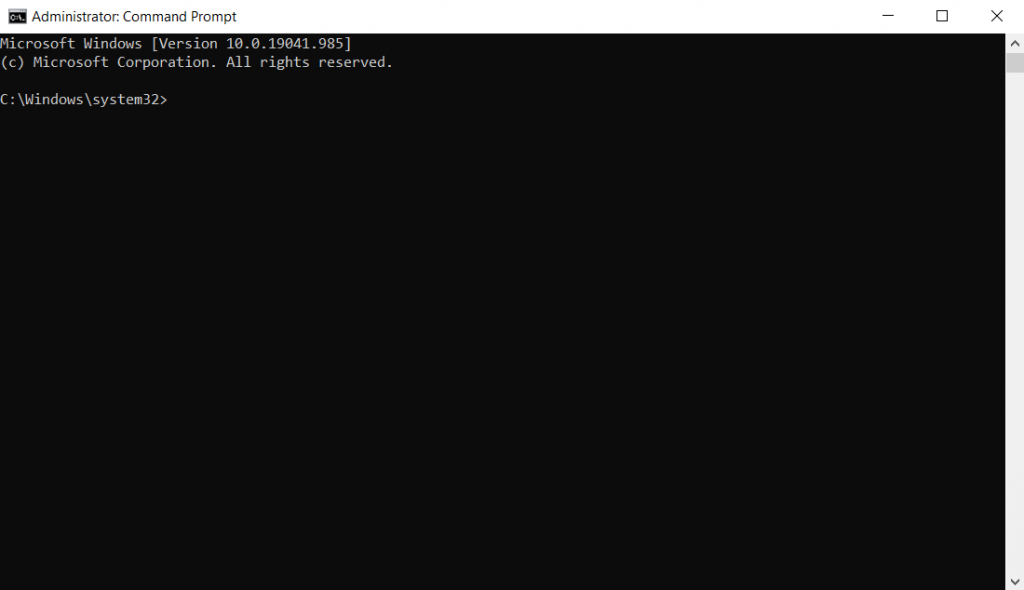
- Enter the command: ipconfig/displaydns. This brings up all the DNS records on your computer.
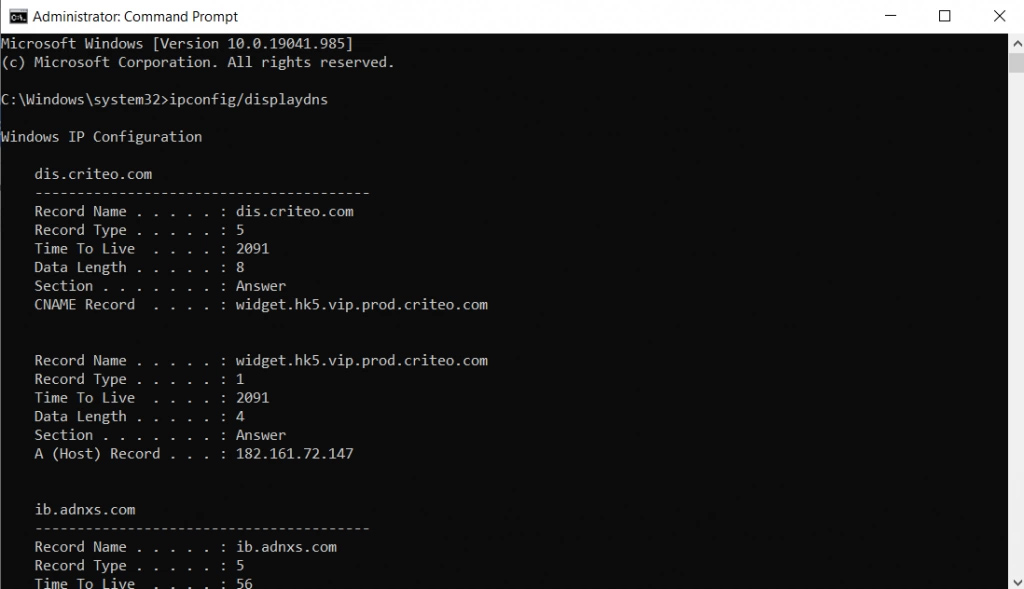
- Equally you can see, the records are… technical. There isn't much relevant information, except for the Record Name field, which is actually the DNS name. Yous can expect up these names to try to guess which websites apply them.
Method #5: Reinstall Google Chrome
If sync is enabled in your Google account, then your personal data is backed up to the deject. Bookmarks, search history, passwords – everything is stored. As soon as you sign in on a new device, Google syncs this data to it.
You lot tin can use this feature to recover deleted history on Google Chrome too. Just reinstall Google Chrome on your computer and sign in once again. Your history should exist synced from your other devices.
Note that this will only work if it is the History file that is missing – clearing your history from Google chrome removes it for all devices.
Method #6: Cookies
Cookies are another method through which the browser (or rather, the websites) store data on your computer. The problem is that cookies are website-specific, and only shop data related to that website. Your search history is not institute in a cookie.
Instead, cookies give you an overview of what websites y'all take interacted with in the by. Even when your browser history is across recovery, taking a expect at all the cookies on your computer tin give you similar information. Practise note though that merely opening a website might not pb to a cookie beingness created. Usually, you volition be prompted to accept the cookies.
Here is how to view all the cookies on your browser:
- Open Chrome and bring downward the three-dot menu from the pinnacle correct. Click on Settings.
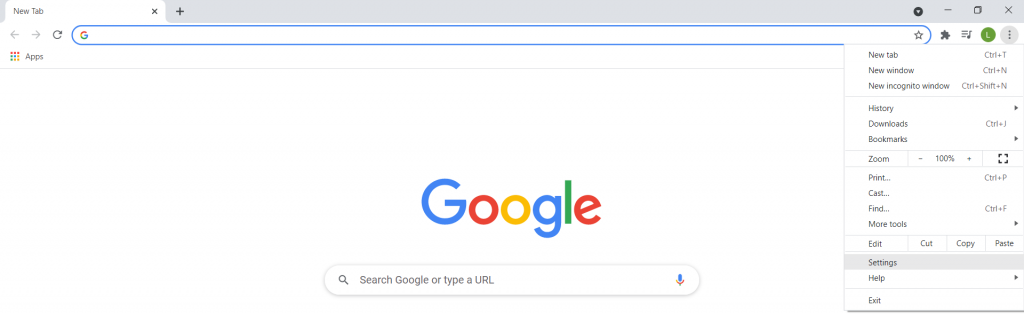
- Scroll down to the Privacy and security section and click on Cookies and other site data.
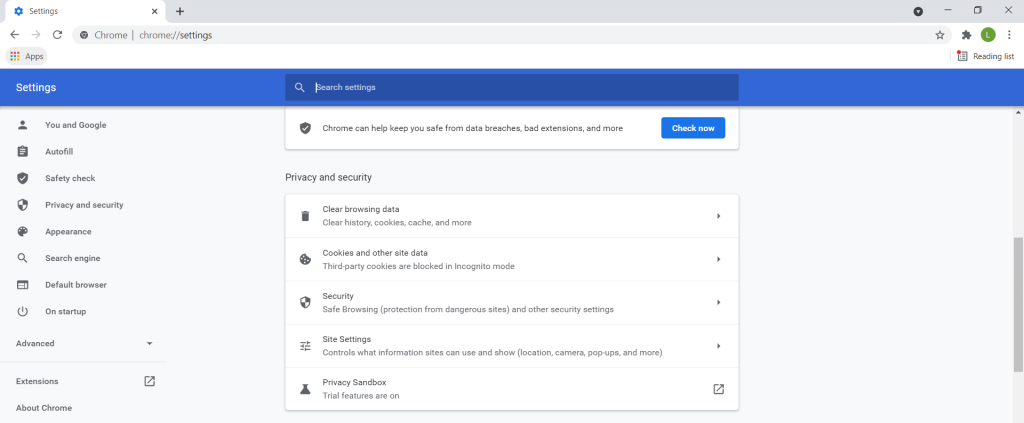
- All options related to cookies show up here. You need to click on the Run across all cookies and site information option.
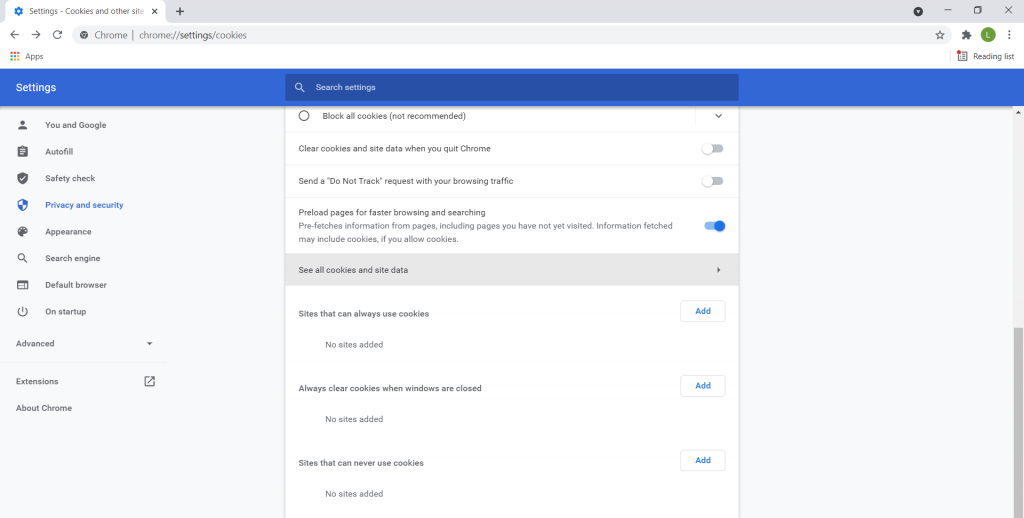
- All the cookies on your computer will show upwardly in an alphabetical listing of websites. You lot employ this information to decide which websites you have interacted with in the past.
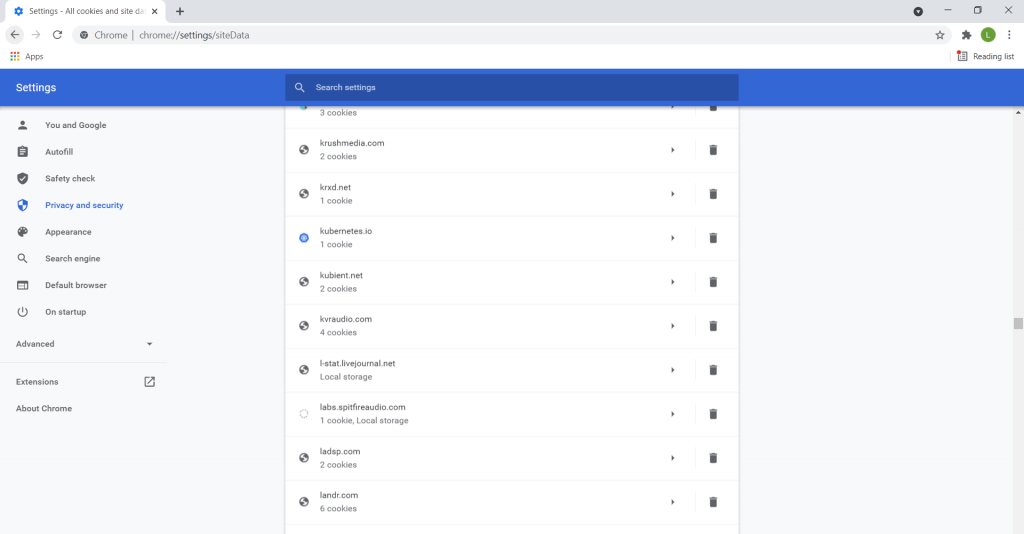
How to Recover Deleted Chrome History on a Mobile
So far we have explored various methods for regaining your lost Chrome history on a PC. But what about a smartphone? Is there whatsoever mode for doing and so on Android or iPhone?
Certainly. While things like data recovery software or checking the DNS cache are harder on mobile, many of the other methods work just the same. Here are two of them:
With Sync
If your mobile has sync enabled, your Chrome data is backed upwards across all of your devices. This means that signing in on your telephone again should restore your search history. Here are the steps for doing so:
- Starting time, verify that sync is indeed enabled on your device. To exercise that, open up Chrome and head to its settings. Y'all will run across the Google Account being synced at the acme.
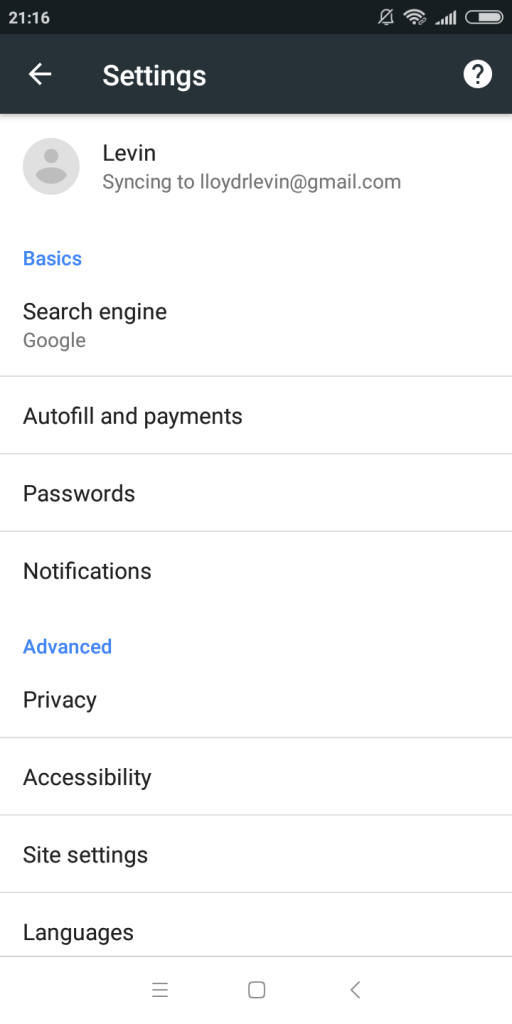
- Now you need to uninstall Chrome. If that's not possible on your device, just sign out of your account. Open Chrome once more to be greeted with a tab like this.
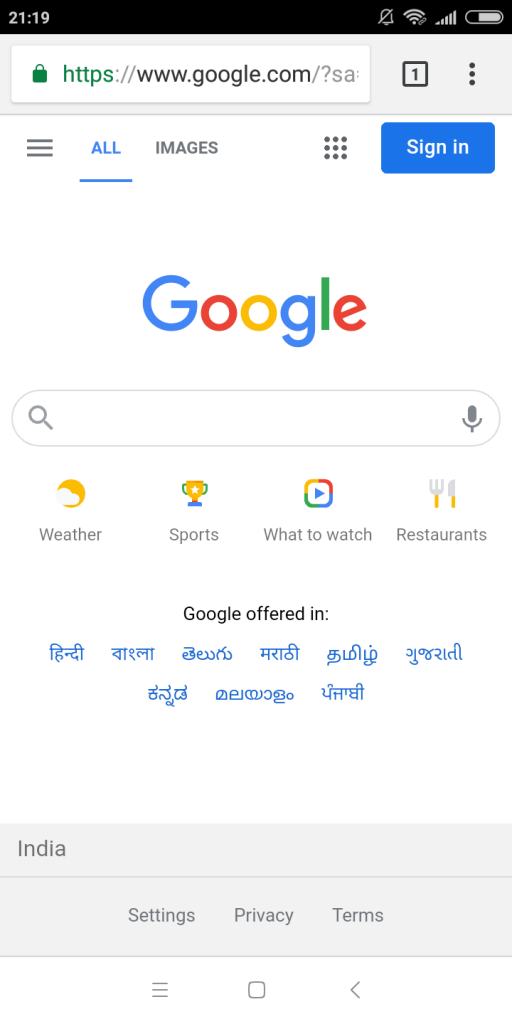
- Tap the Sign in button and enter your login details.
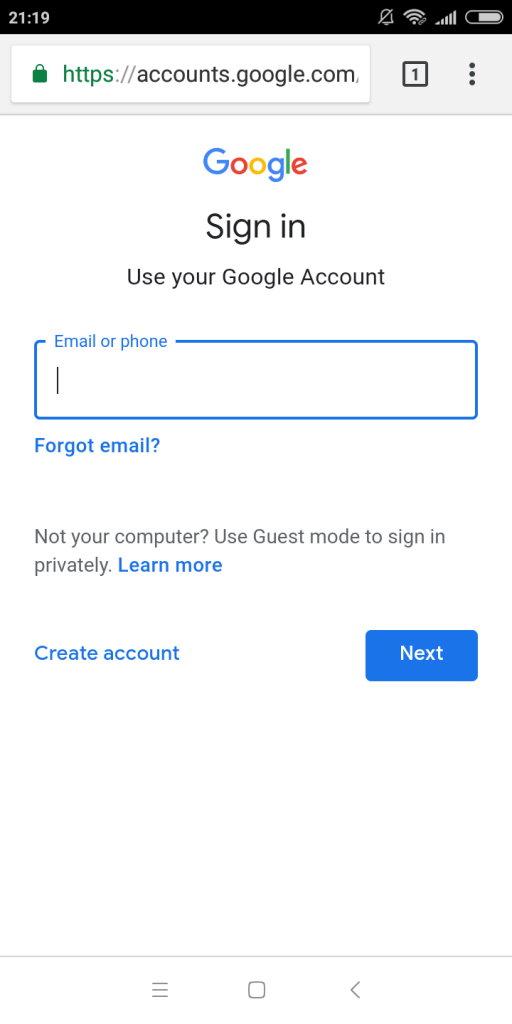
That's information technology. Upon signing in again, your data volition exist synced with your Google account, restoring any lost history using the backups from your other devices.
Using Google Account Activity
When your data isn't synced (or the method doesn't work), y'all can always check out your Google business relationship activity. The My Activity dashboard holds a record of every action on Chrome, including searches. To access this information, follow these steps:
- On your Android mobile, head to Settings and tap on Google.
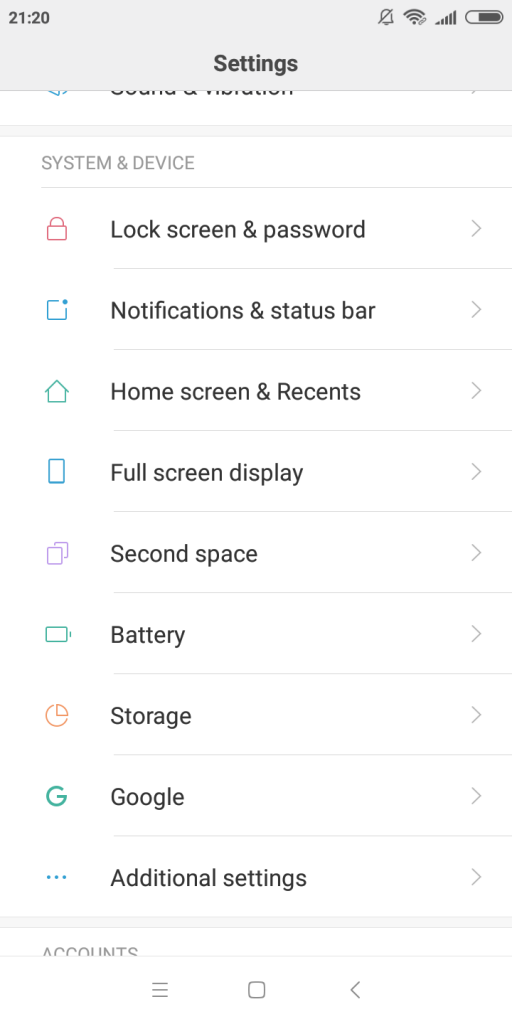
- At present striking the Manage your Google Account option.
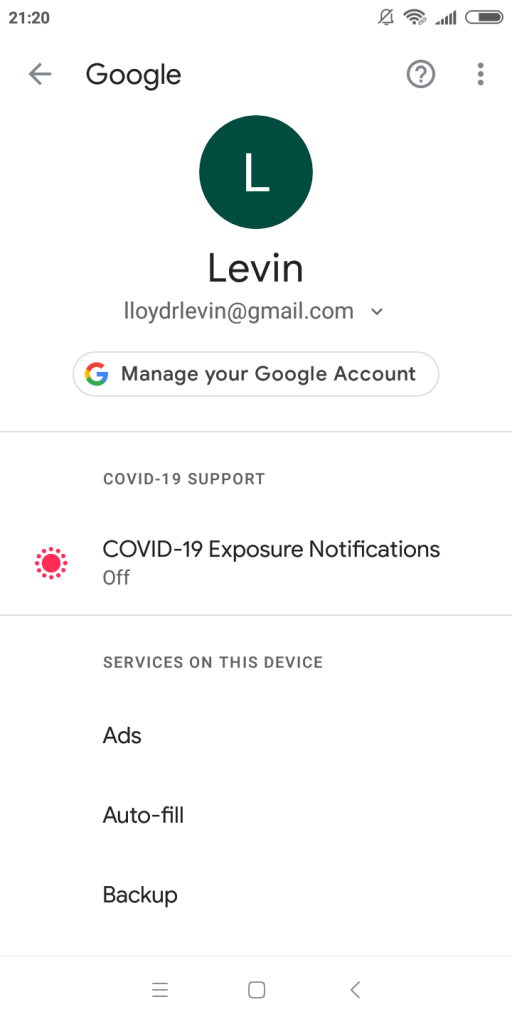
- All of your Google Account related settings tin exist accessed from hither. For at present, switch to the Data & Personalization tab.
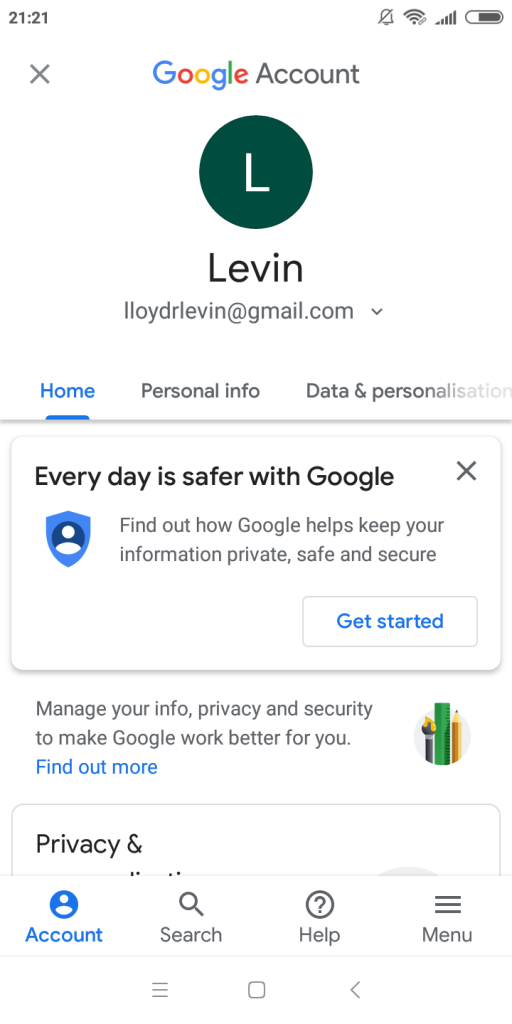
- From here, scroll down to Activity and timeline and tap on My Activeness.
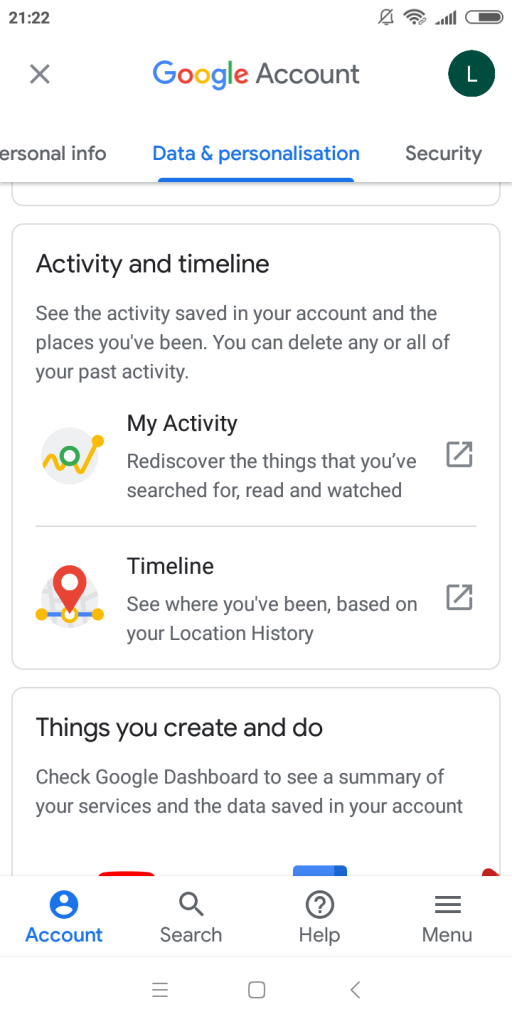
- Alternatively, on both Android and iPhone you can open Chrome and navigate to My Activity directly. This opens up the My Activeness dashboard, containing a log of your online activities.
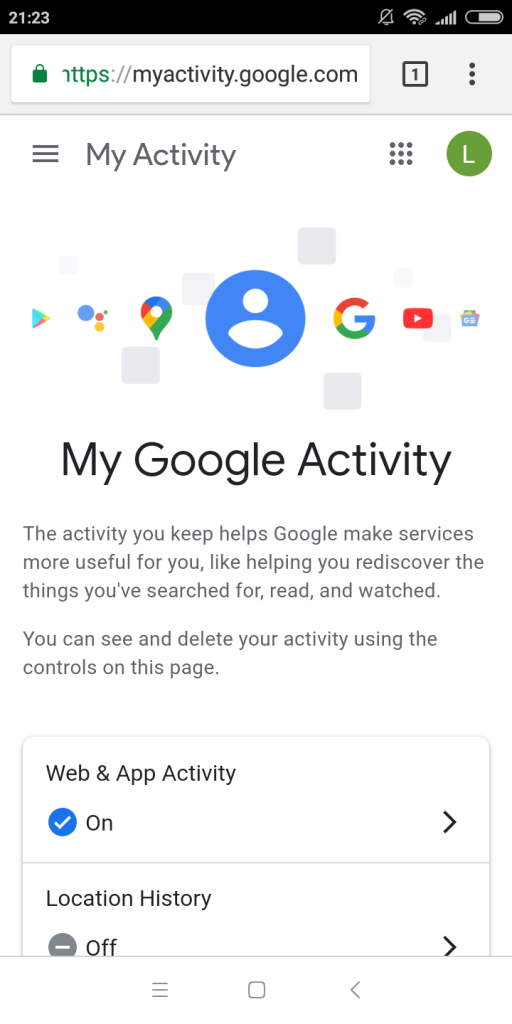
- Roll downwards to view a list of your search history ordered by date and time. Tap on any of the items to view more details.
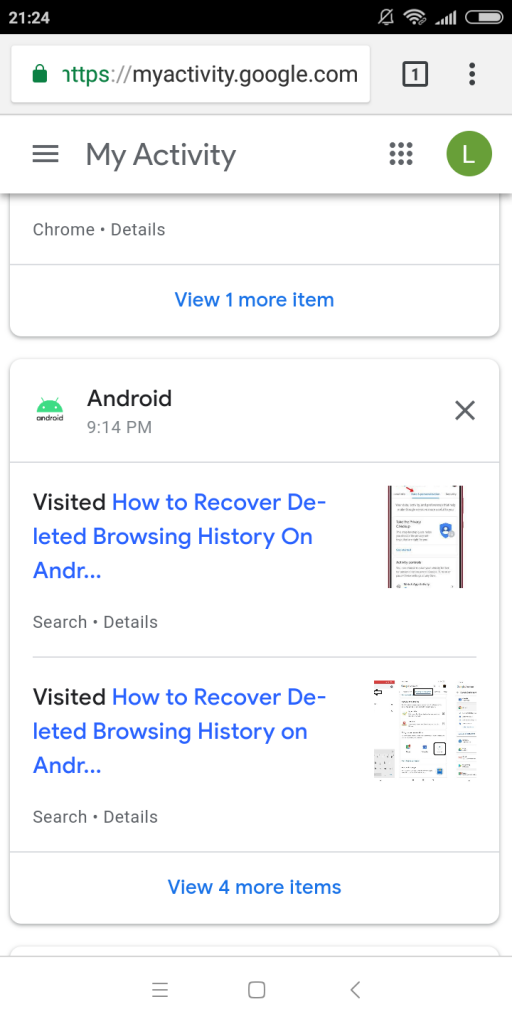
- If your activity is clogged upwardly past actions performed on other Google apps, you can e'er use the Filter selection to narrow things downward. You tin can filter past the date and the blazon of activity you wish to see, such as Chrome.
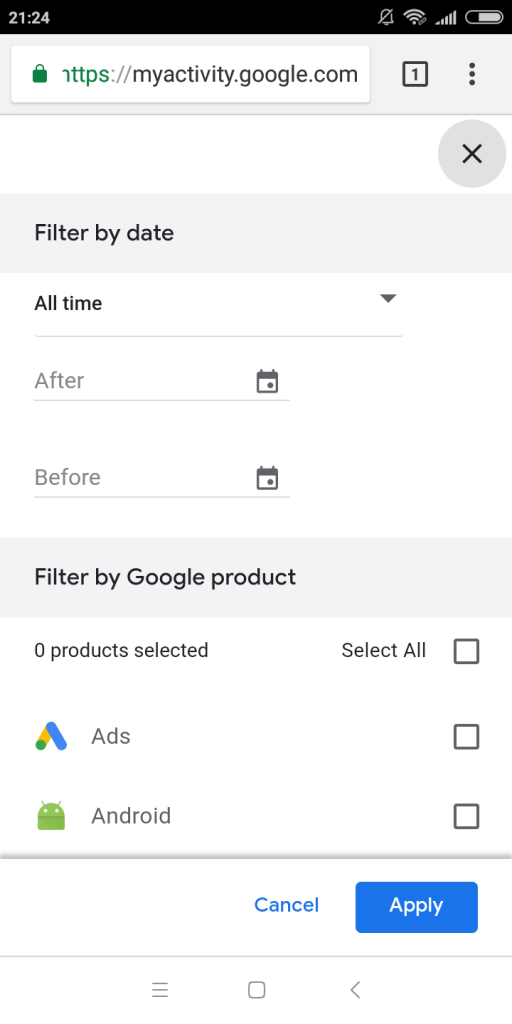
FAQ
Chrome stores the browsing history locally on your calculator using database files. When these files are deleted manually, they can show up in the Recycle Bin. If deleted from there they might still be recovered using a data recovery tool.
But if y'all cleared the history from Chrome itself, the individual records are wiped clean. This means that the History file still remains, simply does not concord any of the browsing data.
There are a couple of ways to recover deleted Google history on an android phone. The commencement is Chrome'south sync functionality. If yous had enabled sync in the past, Chrome volition automatically restore your browsing history and bookmarks once you lot sign in to your Google account.
In example sync isn't enabled on your telephone, you tin can take a look at your Google Activity. This lets you view all the sites you accept visited and the search terms yous accept used in the recent past.
The best way to check deleted Google history on an iPhone is through the Google Account action. Just head to My Activity and sign in with your Google account to get a list of all your browsing data. If Web & App Activity is turned on, you can even see the history of other actions on your iPhone.
The browser itself (and by extension, Google) doesn't rail incognito browsing. Once you lot close an incognito browsing session, at that place is no way to bring upward that history from Chrome. You can e'er find your downloads of course, even if they are deleted.
That being said, there is another method for getting a glimpse of what websites were accessed from your computer. The DNS cache keeps a tape of all the domain names accessed by the computer. Here are the steps to check information technology.
The best mode to permanently delete Google history is to use the Clear History option from Chrome itself. This does non delete the History file (which can be restored with information recovery tools) only rather wipes the information from it. Which is much harder to reverse.
Even with sync, Google will take care to delete the history for all your devices registered to the same Google account. The only thing to lookout man out for then is the DNS enshroud. Clean that upwardly and your browsing history is permanently removed.
Decision
Losing personal data similar bookmarks and search history on Google Chrome can be frustrating. Fortunately, at that place are many methods for getting this data dorsum.
Your search history is backed upward in multiple sources, from a local database file on your reckoner to a log of activeness on Google's servers. You can apply data recovery tools or File History to restore the local file, and sign in to your Google account to access your online information. On Windows ten, there are many other methods of file recovery as well.
And if these methods fail, you can always utilize indirect tricks similar cookies or the DNS cache to obtain a crude idea of your search history. Remember that this communication cuts both means; another person with access to your estimator can use these methods to see your search history too.
Source: https://www.handyrecovery.com/recover-deleted-history-on-google-chrome/
Posted by: freemansteaking60.blogspot.com

0 Response to "how to find deleted history on chrome"
Post a Comment